
皆さん、ご自身のURLを注視して下さい。特にブログを始めたばかりの初心者さんにお尋ねしたいのですが、あなたのURLはもしかして「http」ではないでしょうか。
もしそうでしたら早速「https」に切り替えましょう。無料で出来ますし、安全です。ここではその手順をご紹介します。
httpsに変更したらどんなメリットがあるの?
初心者さんがブログを始めたりすると、大体httpの初期設定のままであるのが普通です。これだとセキュリティ面で安全とは言い切れません。
httpsに変更するとデータが暗号化されて通信しますので、セキュリティ強化というメリットがあります。ネットバンキングやネットショッピングを利用する時、URLを意識して見てみて下さい。ほぼhttpsになっているはずです。これはクレジットカードなどの個人情報は暗号化されて通信されるということで、重要な情報が盗まれる心配がありません。
情報流出が問題になっている昨今、各企業、セキュリティ面には大いに気を配っています。その一例がGoogle Chromeです。もしhttpでデータ入力が出来るようになっていれば警告表示を出すようにしており、その姿勢はさらに強化されているようです。
もう一つの利点は検索順位アップです。
2014年度あたりからhttpsがSEO的に有利な傾向になっているのがGoogle公式ブログで公表されています。
グーグル検索ランキングとhttpsの関係性を調べた結果、検索順位が上がるほどhttpsを使用しているサイトが多くなっているようです。検索結果上位表示はそれだけ人の目に触れるチャンスが増えるということで、自分のブログ拡散や企業の宣伝には欠かせません。最強アイテムです。
これらが無料で出来るのであれば、しないに越したこたはないのではないでしょうか。デメリットはhttps非対応のツールが使えなくなるので、バックアップを取る手間が掛かります。しかしそれも最近ではほぼありませんので、デメリットは無しと言っても良いぐらいです。
ロリポップサーバーで使っているワードプレスをhttpsにしてみた方法をご紹介しますので、ぜひ試して下さい。
httpsへの変更手順
独自SSL設定の手順ですが、ロリポップの場合、セキュリティから→独自SSL証明書導入へ進みます。そして対象ドメインのSSL保護を有効にするだけです。
さくらサーバーでもエックスサーバーでも無料独自SSLを利用可能です。
- 独自SSLの設定
SSLとは通信情報を暗号化する仕組みの事です。これには自分のドメイン名がそのまま使える独自のSSLと、共有SSLの2種類があります。
共有SSLを使っているとURLが変わってしまうので、独自のを取得する必要があるわけです。
信用度を更に高める為には、サイトの実在性を認証してくれる民間の認証会社のサービスを利用する方法があります。もちろんこちらは有料です。無料のSSLは非営利団体Let’s Encrypt(2016年4月より)が提供してくれています。
個人や中小企業のサイトでしたら無料版でも何ら問題ないと思います。 - wordpressで設定
ワードプレスの一般設定から、WordPressアドレスとサイトアドレスをhttpsに書き換えて下さい。
これでhttpsが表示されるはずです。
しかしここで問題が一つ発生します。httpsを省いて、それ以降のドメイン名、例えば「mylife.com」のみタイプして検索をかけてみると、httpの方に飛ばされてしまうことです。
それを防がなくてはいけませんので、「.htaccess」ファイルを修正して全てのアクセスがhttpsに行くようにします。 - htaccessファイルの修正
全てのアクセスがhttpsに行くよう「.htaccess」ファイルを上書きします。
以下のコードをファイルの一番上にコピー&ペーストしてください。場所はワードプレスが入っているフォルダーにあります。
<IfModule mod_rewrite.c>
RewriteEngine On
RewriteCond %{HTTPS} off
RewriteRule ^(.*)$ https://%{HTTP_HOST}%{REQUEST_URI} [R=301,L]
</IfModule>
もし「.htaccess」ファイルがないという方は作成しましょう。方法は簡単。
wp-login.phpやindex.phpがあるフォルダー内に作成します。ロリポップFTP等を使って、新規ファイル作成。名前は「.htaccess」として、上記のコードをコピペして保存するだけです。
これで全てのアクセスがhttpsに行きます。
が、URLの頭に「i」マークが表示されているのに気付かれた方もいるのではないでしょうか。これはhttpの時にアップロードされたファイルパスが、まだhttpのままのせいです。
![]()
ブラウザのキャッシュがあると、全てのアクセスがhttpsに飛ぶかきちんと確認がとれませんので、ブラウザののシークレットモードを使うようにして下さい。
4. プラグイン「SSL Insecure Content Fixer」をインストールする
手作業でいちいちhttpsに書き直すなんて時間の無駄すぎます。膨大な作業ですし、手間もかかり、ミスだってあるかもしれません。
それを一発で解決してくれるのが、ワードプレスのプラグイン「SSL Insecure Content Fixer」をインストールして有効化する方法です。
デフォルトでは「シンプル」になっています。これを「コンテンツ」へ選択変更します。このプラグインは停止するとhttpのファイルパスに戻るのでずっと有効化させておいてください。

これでようやくURLの頭に鍵マークが出たのを確認できると思います。
完全にSSL化することに成功しました。

5. Google Search Consoleの設定をする
最後にGoogle Search Consoleでhttpsサイトを設定するのを忘れずに行いましょう。
これはhttpとhttpsのサイトは別扱いだからです。
まず
- Search Consoleのプロパティを追加から、https://uslifelog.comを追加します。
- 次にクロール→サイトマップへと進み、新しいサイトマップを送信します。
- そしてクロールから→Fetch as Googleに進み、インデックスに送信ボタンを押します。
後は検索エンジンがクロールしてきてhttpsのURLが登録されるまで待つだけです。ちなみにGoogle Analyticsは何もする必要はありません。
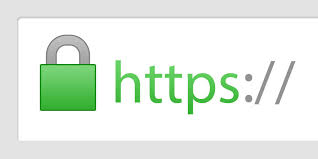
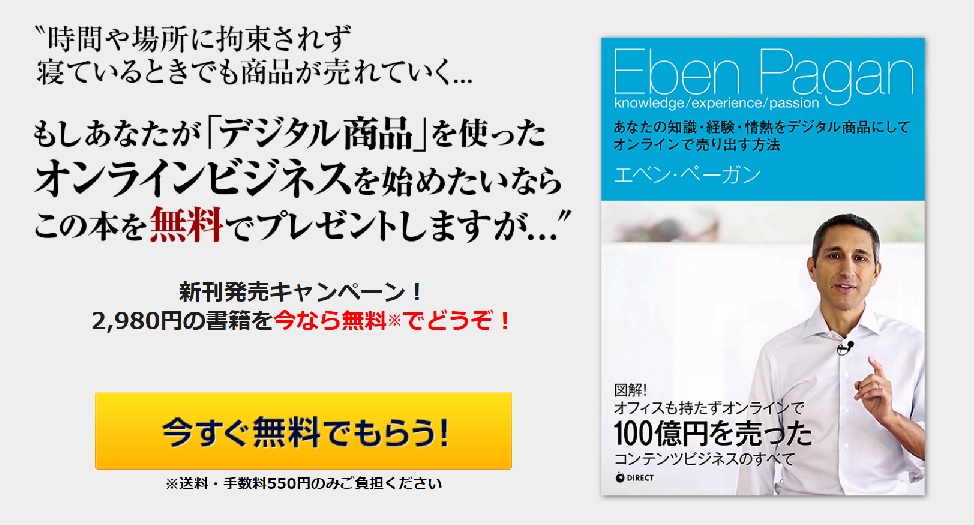
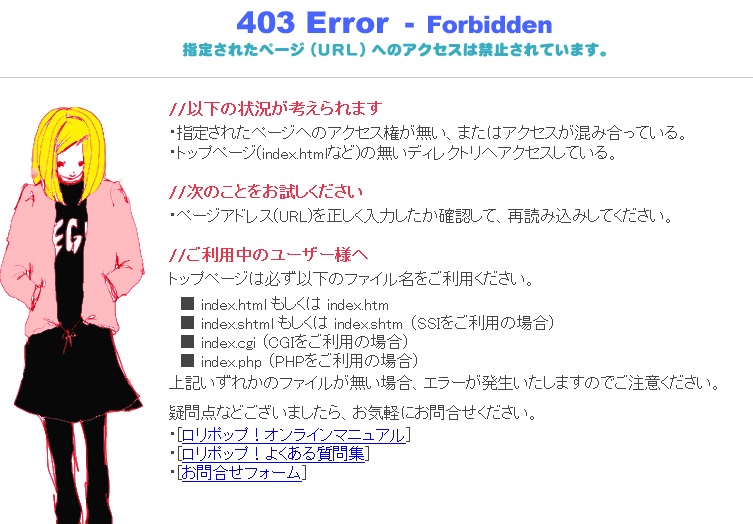
コメント